Cara membuat Animasi dengan powerpoint . Untuk membuat menu berjalan pada Power Point ikutilah langkah membuat animasinya sebagai berikut :
Slide pertama
1.
Buat tulisan atau gambar sebanyak menu yang kita buat (bila dalam bentuk
tulisan sebaiknya gunakan Word Art atau Text Box yang terpisah
satu dengan yang lainnya). Biar tampak rapi upayakan teks box atau gambarnya
dibuat dengan ukuran yang sama.
2.
Tempatkan gambar atau teks box berjajar dari kiri ke kanan tanpa jarak.
3.
Pilih semua gambar yang akan dijadikan menu (drag semua) kemudian kita
group, sekarang kita sesuaikan gambar hasil group dengan panjang stage pada
slide, panjang gambar hasil group harus sama dengan panjang stage pada power
point, untuk itu kita bisa tarik keluar atau dorong kedalam agar sama dengan
panjang stage.
4.
Menu yang kita buat pada langkah no 3 kita copy, sehingga sekarang kita
memiliki 2 gambar menu yang sama.
5.
Pada gambar menu yang pertama kita beri animasi fly In, Direction from
right dangan speed 15 second biar tidak terlalu cepat, dengan pengulangan
terus menerus
6.
Caranya klik gambar pertama masuk menu slide show pilih ‘menu
custom animation’, klik ‘add effect’ pilih ‘entance’ dan cari
animasi ‘Fly In’, pilih ‘start with previous’, dengan ‘direction
from right’, dengan ‘speed’ ketik angka 15 biar nggak terlalu cepat,
kemudian pada ‘repeat’ pilih ‘until end of slide’
7.
Pada gambar menu yang kedua kita beri animasi ‘fly out’,
‘Direction to left’ dangan ‘speed’ 15 second biar sama dengan
kecepatan gambar pertama, dengan pengulanagn terus menerus
8.
Caranya klik gambar pertama masuk menu ‘slide show’ pilih ‘menu
custom animation’, klik ‘add effect’ pilih ‘exit’ dan cari
animasi ‘Fly Out’, pilih ‘start with previous’, dengan
‘direction to left’, dengan ‘speed’ ketik angka 15 biar sama dengan
kecepatan gambar pertama, kemudian pada ‘repeat’ pilih ‘until end of slide’.
9.
Sekarang tumpuk gambar pertama dan kedua kemudian jalankan dengan slide
show, gambar menu akan berjalan dari kiri kekanan secara terus menerus. Layaknya
teks berjalan seperti di televisi
Pada Slide Kedua:
1.
Buat slide kedua dengan jalan ‘insert new slide’
2.
‘Copy ‘ 1 gambar menu yang ada di slide pertama, kemudian
hilangkan semua animasinya, dengan jalan klik gambar yang dihilangkan animasinya
kemudian pilih ‘slide show’ pilih ‘custom animasi ‘pada task pane
(menu yang dikanan) pilih ‘remove’.
3.
Sekarang kita lepas group menu pada slide ke dua, dengan jalan klik kanan
gambar menu kemudian pilih ‘grouping’ dan pilih ‘ungroup’.
4.
Masing-masing menu sudah bisa di beri navigasi dengan jalan slide show
kemudian pilih ‘action setting’ pilih menu ‘hyperlink to’ pilih
nomer slide yang mau dihubungkan, lakukan pada menu-menu yang lain.
5.
Sekarang di coba di slide show, menu diam dan bila kita dekati dengan
mouse berubah menjadi tangan. Kemudian kita juga harus tambahkan halaman yang
menjadi tujuan pada menu navigasi slide kedua ini.
Menghubungkan slide pertama dan kedua.
1.
Pada slide pertama, diatas dan dibawah menu kita pasang jebakan untuk
memaksa mouse pindah ke slide kedua jika mendekati menu.
2.
Jebakan bisa berupa kotak memanjang yang kita buat transparan sampai
sekitar 96%, atau gambar hisan lain.
3.
Cara membuat jebakan dengan jalan kotak memanjang atau kita klik hiasan
kemudian pilih ‘slide show’ pilih ‘action setting’, pilih
‘Mouse Over’ kemudian pada hiperlink to pilih ke slide ke dua.
4.
Pada slide kedua juga kita beri jebakan yang sama hanya mouse overnya kita
arahkan ke slide satu.
Kamis, 10 Mei 2012
cara membuat animasi dengan power point
Langganan:
Posting Komentar (Atom)






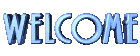







0 komentar:
Posting Komentar