cara mengoprasikan microsoft word ialah sebagai berikut:
1. Memulai Program Microsoft Word.
Langkah-langkah untuk memulai program Microsoft Word pada sistem operasi Microsoft Windows 9X dan 2000 adalah :
(1) Klik menu Start F Program F Microsoft Word
(2) Akhir dari langkah ini adalah tampilan desktop program Microsoft Word yang berupa baris menu-menu, baris-baris toolbar, mistar kontrol atau ruler, bidang ketik, dan baris status.
2. Mengakhiri Program Microsoft Word.
Langkah-langkah untuk mengakhiri program Microsoft Word pada sistem operasi Microsoft Windows 9X dan 2000 adalah :
1. Klik menu File F Exit, atau tekan ALT + F + X, atau
2. Klik icon Close
3. Mengatur Indenting Paragraf (Pemasukkan Kata Pada Paragraf)
Untuk mengatur pemasukkan kata pada kedua sisi paragraf cukup dengan mengatur button First Line Indent, Hanging Indent, Right Indent, dan Left Indent yang terdapat pada Ruler.
Cara lain untuk pengaturan indentasi ini adalah :
3. Untuk pemasukan kata pada baris pertama paragraf klik menu : Format F Paragraph, diikuti dengan mengklik combo box Special dan memilih pilihan First line lalu menentukan nilai jarak masuk dari pinggir batas mulai tulisan pada text box By.
4. Untuk pemasukkan baris dalam paragraf klik menu : Format F Paragraph, diikuti dengan mengklik combo box Special dan memilih pilihan Hanging lalu menentukan nilai jarak masuk dari pinggir batas mulai tulisan pada text box By.
5. Untuk pemasukkan batas kiri paragraf, klik menu : Format F Paragraph, diikuti dengan mengklik text box Left, lalu tentukan berapa ukurannya.
6. Untuk pemasukkan batas kanan paragraf, klik menu : Format F Paragraph, diikuti dengan mengklik text box Right, lalu tentukan berapa ukurannya.
4. Pemilihan Bagian Tulisan, atau Blocking.
Pemilihan bagian tulisan ini dipergunakan bila kita akan mengubah suatu bagian tulisan yang telah terketik untuk berbagai perubahan. Langkah yang paling cepat adalah dengan meletakkan kursor pada bagian yang akan dipilih, lalu tahan tombol Shift sambil menggerakkan kursor hingga ke bagian akhir tulisan yang dipilih.
Cara lainnya adalah dengan menggunakan beberapa trik berikut :
· Klik 1 kali pada area diluar batas awal tulisan sebelah kiri, untuk memilih satu baris.
· Klik 2 kali pada area diluar batas awal tulisan sebelah kiri, untuk memilih satu paragraf.
· Klik 3 kali pada area diluar batas awal tulisan sebelah kiri untuk memilih semua.
5. Penentuan Spasi Paragraf.
Penentuan spasi paragraf dapat dilakukan sebelum pengetikan ataupun sesudah pengetikan. Bila dilakukan setelah pengetikan maka sebelum penentuan spasi paragraf harus dilakukan pemilihan tulisan atau paragraf yang akan diubah spasi barisnya (lihat referensi nomor 4).
Langkah-langkah untuk penentuan spasi pada paragraf adalah :
1. Klik menu Format F Paragraph diikuti dengan mengklik combo box Line Spacing, lalu pilihlah pilihan ukuran spasinya Single (1 spasi), 1.5 lines (1.5 spasi), atau Double (2 spasi), dan lain-lain.
6. Penjajaran Pengetikan Paragraf (Paragraph Alignment)
Untuk penjajaran pengetikan paragraf dapat dilakukan dengan beberapa cara, yaitu :
1. Dengan mengklik icon Align Left untuk penjajaran kiri, Center untuk penjajaran tengah, Align Right untuk penjajaran kanan, atau Justify untuk penjajaran kiri dan kanan.
2. Dengan menekan tombol CTRL+L untuk penjajaran kiri, CTRL+E untuk penjajaran tengah, CTRL+R untuk penjajaran kanan, CTRL+J untuk penjajaran kiri dan kanan.
7. Menebalkan, Memiringkan dan Menggaris-bawahi Huruf (Font Style)
Untuk menebalkan huruf, memiringkan, atau menggaris-bawahi huruf atau tulisan, ada beberapa cara, antara lain adalah :
1. Klik icon Bold untuk penebalan, Italic untuk pemiringan, atau Undeline untuk penggaris-bawahan, atau
2. Tekan tombol CTRL+B untuk penebalan, CTRL+I untuk pemiringan, atau CTRL+U untuk penggaris-bawahan.
8. Mengganti Ukuran Huruf (Font Size)
Penggantian ukuran huruf dapat dilakukan sebelum pengetikan ataupun sesudah pengetikan. Bila dilakukan setelah pengetikan maka tulisan yang akan diubah ukuran hurufnya harus dipilih dulu (lihat referensi nomor 4.) baru dilakukan perubahan.
Langkah-langkahnya adalah sebagai berikut :
1. Klik combo box Font Size pada toolbar, atau :
2. Klik menu Format F Font, lalu dengan mengklik text box Size dan tentukan ukurannya.
9. Mengganti Jenis Huruf (Font)
Penggantian jenis huruf hampir sama dengan penggantian ukuran huruf, perbedaanya hanya pada pengklikan text box Font, dan tentukan jenisnya dengan memilih menggunakan kursor atau mengklik bar pilihan; dan mengakhirinya dengan mengklik button OK atau tombol ENTER.
10. Mewarnai Huruf / Tulisan (Font Color)
Seperti referensi nomor 8 dan 9, lalu klik combo box Font color dan tentukan warna dari huruf yang diinginkan oleh anda.
11. Menyimpan File (Save)
Untuk menyimpan hasil ketikan atau menyimpan file yang sudah dibuat, ada beberapa cara yang dapat dilakukan, yaitu :
1. Tekan tombol CTRL + S, atau klik menu File F Save, atau klik icon Save.
2. Bila file yang dibuat adalah file baru, maka ketiklah nama file dokument anda tersebut pada combo box File name.
3. Sebagai penutup dari penyimpanan file ini tekan tombol ENTER atau klik button Save.
12. Menutup File (Close)
Biasanya setelah proses penyimpanan file, agar beban memori komputer tidak terlalu berat, maka file yang dibuka hendaknya ditutup sehingga tidak akan ada di memori komputer lagi. Langkah-langkah proses penutupan file tersebut ada bebarapa cara, yaitu :
1. Klik menu File F Close, atau
2. Klik icon Close Window
13. Membuka File (Open)
Untuk membuka file yang sudah ada atau yang sudah disimpan dan ditutup, ada beberapa cara :
1. Tekan tombol CTRL + O lalu ketik nama file dokumen anda beserta path foldernya kemudian tekan tombol ENTER, atau
2. Klik menu File F Open atau icon Open, lalu klik nama file anda pada daftar file yang muncul.
3. Bila nama file anda tidak ada pada kotak daftar nama file, klik combo box Look in dan lakukan browsing file dokument anda pada media simpan di komputer atau folder yang tersedia di media simpan anda.
14. Menyalin, Memindahkan Tulisan.
Untuk menyalin tulisan dan memindahkan tulisan proses yang dilaksanakan hampir sama, perbedaannya hanya pada tujuan dan caranya. Langkah-langkah yang harus anda lakukan adalah :
1. Blok atau seleksilah terlebih dulu tulisan yang akan disalin (copy) atau dipindahkan (move), lihat referensi nomor 4.
2. Untuk melakukan proses penyalinan (copy) maka tekan tombol CTRL + C atau klik icon Copy. Untuk melakukan proses pemindahan (move) maka tekan tombol CTRL + V atau klik icon Move.
3. Letakkan kursor pada posisi tujuan atau letak tulisan hasil penyalinan atau pemindahan tersebut.
4. Tekan tombol CTRL + V atau klik icon Paste untuk menempelkan tulisan hasil penyalinan atau pemindahan tersebut.
Anda juga dapat melakukan proses Copy dan Move antar program aplikasi berbasiskan windows. Misalnya mengcopy tabel dari Microsoft Excel ke Microsoft Word, atau sebaliknya.
15. Membuat Pengetikan Kolom Koran (Format Column).
Untuk membuat gaya penulisan seperti pada kolom-kolom artikel koran atau majalah, langkah-langkah yang anda lakukan adalah sebagai berikut :
1. Seleksilah tulisan yang akan dijadikan kolom koran (lihat referensi nomor 4).
2. Klik menu Format F Columns atau klik icon Columns, sebaiknya melalui menu saja.
3. Tentukan jumlah kolom yang akan dibentuk pada textbox Number of columns dengan mengetikan jumlahnya atau menentukan pada buttonnya.
4. Bila anda ingin menggunakan gaya kolom yang tidak sama besar, hilangkan tanda pada checkbox Equal column width, lalu tentukan lebar salah satu kolom yang anda kehendaki.
5. Bila anda menginginkan gaya kolom dengan garis pemisah antar kolom, tandailah checkbox Line between.
6. Untuk mengakhiri proses pembentukan kolom ini kliklah button OK atau tekan tombol Enter.
Kamis, 10 Mei 2012
cara mengoprasikan Microsoft Word
Langganan:
Posting Komentar (Atom)






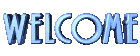








0 komentar:
Posting Komentar